 |
The biggest mistake I see with people using Adsense as their
monetization strategy, is they forget that Adsense is a CPC based network. You
get paid per click, not by impression.
Yet over and over again I see people not laying out their
ads on their sites to maximize their income potential.
Forget traffic for right now. I’m going to show you 8
effective Adsense tips on how you can double your income from your existing
traffic with a few optimization tricks I’ve picked up over the years.
1. Use all your ad blocks, and make them big
Starting off simple.
Use all your ad blocks. In addition to increasing your
chances for a click, this increases the ad spaces on your site advertisers can
bid on and gives you a better overall RPM. You’re allowed to use 3 ad blocks
and 3 link units for each page of your site. While I don’t normally use link
units at all, I do use 3 ad blocks no matter how short my content is.
Forget all the other size options that Adsense gives you.
Bigger is better. Forget trying to blend it into your content, just make them
visible so people can’t miss it. I’ve done extensive testing colours and came
to one conclusion: blending is not always the answer. As long as people can see
them, they’ll click on it if it’s something they’re interested in.
2. Place at least 2 ads within the post content
I know, it’s ugly to have ads mixed into your content, but
it’s where your ads can get the most exposure. I like to place at least 2 ad
blocks within the content itself: 1 at the top and 1 at the bottom.
What works best for me is to put the
first ad right below the first
paragraph, and the second one right after the content.
3. Use Red Instead of Blue
For the longest time, I had the same colour scheme to my
site: black text and blue links. It worked.
But I noticed that using red links
throughout my site instead of blue worked so much better. Maybe it has
something to do with people’s natural blindness to
blue link ads, but red far outperforms blue.
Try making all the links on your site red, and then use the
same red colour for your Adsense ads. Don’t use a bright red, but more of a
maroon colour so your site doesn’t look like it was built in 1999.
4. Use a Scrolling Ad Block
Google does list this as not-allowed
in their policies. However, I’ve been using it for years and have even passed a
manual review on my site. Use this at your own risk. It may be a case-by-case
basis. If they see you are using it to manipulate clicks, you are putting your
account as risk.
Ever visit a website and see the ad follow you down the page
as you scrolled down? Implementing that into my websites dramatically improved
my CTR and overall RPM.
Even if you do get permission to use it, it’s only against
the policy if you hover it over your content. For example, if you had an ad
block above your post title and it covered your content as you scrolled down,
that would be against the rules.
If you have it in the sidebar, away from any content on the
site, you’re allowed to use the feature.
For this, I like to use the Q2W3 plugin,
which is free for WordPress users. Just activate the plugin, and you’ll see an
option in your widgets to make them sticky.
Sidebar ads really suck for Adsense. But with this scrolling
plugin, I improved my sidebar-ad CTR by over 150%.
The best ad unit for this? The giant 300 x 600 large
skyscraper ads.
5. Use Text & Image Based Ad
With Adsense, you’re allowed to choose whether your ad unit
is image based or text based. Unless you’re seriously in love with one type of
ad, try using Text & Image based.
Using
both text and image options allows more advertisers to bid on it (text ad bids
and image ad bids) and increases your overall Cost Per Click.
Don’t expect to see an
instant jump in CPC. From my experience, it’s not a huge increase, but over
time, it does pay more per click than an only text or only image ad.
6. Create a Shortcode
For WordPress users.
This involves editing some PHP files, but don’t freak out if
you can’t code. This is really simple stuff.
What it does is it allows you to create a simple shortcode
that allows you to add in ads wherever you please.
So while you’re writing an article,
all you have to do is type in [ads] wherever you want the ad
to be, and it will place it there. This is useful if you want to control your
ad positions on shorter and longer posts, or for different kind of posts such
as a video or image heavy posts.
Here’s how to do it.
1. Go into your WordPress editor and open the functions.php
file.
2. Paste in this code:
// Ad Shortcode
function ads_shortcode() {
return 'ERASE-THIS-PART-AND-PASTE-IN-YOUR-ADSENSE-CODE-HERE';
}
add_shortcode('ads',
'ads_shortcode');
Don’t forget to delete the line that says
ERASE-THIS-PART-AND-PASTE-IN-YOUR-ADSENSE-CODE-HERE and paste in your Adsense
code.
You can put in styling along with your Adsense code to
center them, float them, place 2 ads side by side, etc.
It’s awesome.
Now, when you’re writing or editing
your posts, wherever you type in [ads], it will show the Adsense
code and whatever styling you applied to it.
7. My Favourite Ad Position: Under 1st Paragraph
My best performing ad position is usually the large
rectangle or regular 300×250 ad block placed right under the first paragraph of
the post or page.
From my own testing, these performed better than floating it
to the right of the first paragraph or having it right under the title.
Here’s a simple function you can add
to your functions.php file. It will add in your Adsense code right after “x”
amount of paragraphs. For me, I choose 1 to put it right after
the first paragraph, but you can choose any number you want.
Here’s how to do it:
1. Go into your WordPress editor and open the functions.php
file.
2. Copy and paste this in:
function insert_ad_block( $text ) {
if ( is_single() ) :
$ads_text =
'ERASE-THIS-PART-AND-PASTE-IN-YOUR-ADSENSE-CODE-HERE';
$split_by = "\n";
$insert_after = 1; //number of
paragraphs
// make array of paragraphs
$paragraphs = explode( $split_by,
$text);
// if array elements are less than
$insert_after set the insert point at the end
$len = count( $paragraphs );
if ( $len < $insert_after )
$insert_after = $len; // insert $ads_text into the array at the specified point
array_splice( $paragraphs, $insert_after, 0, $ads_text ); // loop through array
and build string for output foreach( $paragraphs as $paragraph ) { $new_text .=
$paragraph; } return $new_text; endif; return $text; }
add_filter('the_content',
'insert_ad_block');
Don’t forget to delete the line that says
ERASE-THIS-PART-AND-PASTE-IN-YOUR-ADSENSE-CODE-HERE and paste in your Adsense
code.
Just like the first one, you can also apply any styling you
want to it.
8. Control Your Sidebar Ads Depending on What Page You’re On
Maybe a sidebar ad performs well on
the homepage and archive pages, but not in your individual posts. Well, this
can easily be fixed with a free plugin called Display Widgets.
I use it for almost all of my Adsense sites because sidebar
ads don’t perform the same on every page of the site.
Simply install and activate the plugin. After that, just go
into the WordPress Widgets section of your admin and you can control each
individual widget and on which pages it’s hidden and which pages it’s shown.
Note: If you select “Show on Selected Pages” it
will hide it on every page BUT the ones you select. If you select “Hide
on Selected Pages” it will show it on every page BUT hide it from the
ones you select. You don’t have to configure this for every single one of your
widgets, only the ones you want to control. If you don’t touch it, it will just
go with your theme’s default settings.

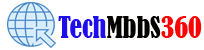



0 Comments